Keynote von Apple mit 500 neuen Grafiken
In vielen Unternehmen hat das iPad von Apple mittlerweile Einzug gehalten. Wir kennen ebenso viele Ausbilder, die sich mit dem flachen Gerät in die digitale Welt wagen.
Trotzdem ist die Handreichung als gedrucktes Dokument (meistens in Word erstellt) meistens anzutreffen. Ja, es gibt aus die ersten Powerpoint-Präsentationen. Aber irgendwie sind wir den ewigen (meist langweiligen) Powerpoint-Präsentationen selbst überdrüssig, wozu damit denn die Azubis "quälen"?
Haben Sie schon einmal versucht, auf dem iPad mit dem Apple-eigenen Programm Keynote eine Präsentation zu erstellen? Keynote ist ab den iPads 2014 kostenlos im Apple-Store zu laden. Insgesamt funktioniert es in etwa wie Powerpoint, nur etwas einfacher und dafür ein bisschen schicker. Die einfache Bedienung ging bislang allerdings auf Kosten des Funktionsumfangs.
Nun hat Apple nachgebessert mit 500 Grafik-Vorlagen und es geschafft, dass Keynote trotzdem einfach zu bedienen bleibt.
Unsere Azubine Linda hat mal eine kleine Präsentation mit ein paar der neuen Grafiken erstellt und diese mit den bewährten Keynote-Animationen im Seitenaufbau (oder Abbau) oder für Objektaufbau (oder Objektabbau) verbunden. Wir haben bewusst keine Szenen aus der Ausbildung genommen, sondern einfach die Natur animiert. Diese Keynote-Animation können Sie dann in eine Videodatei umwandeln.
Dies geht wie folgt:
Wollen Sie auch Effekte beim Beenden der Folie? Dann wiederholen Sie die Schritte bei der Option "Abbau" statt "Aufbau" wie in Schritt 3 !
Probieren Sie es aus!
So sieht es dann übrigens fertig aus:
Trotzdem ist die Handreichung als gedrucktes Dokument (meistens in Word erstellt) meistens anzutreffen. Ja, es gibt aus die ersten Powerpoint-Präsentationen. Aber irgendwie sind wir den ewigen (meist langweiligen) Powerpoint-Präsentationen selbst überdrüssig, wozu damit denn die Azubis "quälen"?
Haben Sie schon einmal versucht, auf dem iPad mit dem Apple-eigenen Programm Keynote eine Präsentation zu erstellen? Keynote ist ab den iPads 2014 kostenlos im Apple-Store zu laden. Insgesamt funktioniert es in etwa wie Powerpoint, nur etwas einfacher und dafür ein bisschen schicker. Die einfache Bedienung ging bislang allerdings auf Kosten des Funktionsumfangs.
Nun hat Apple nachgebessert mit 500 Grafik-Vorlagen und es geschafft, dass Keynote trotzdem einfach zu bedienen bleibt.
Unsere Azubine Linda hat mal eine kleine Präsentation mit ein paar der neuen Grafiken erstellt und diese mit den bewährten Keynote-Animationen im Seitenaufbau (oder Abbau) oder für Objektaufbau (oder Objektabbau) verbunden. Wir haben bewusst keine Szenen aus der Ausbildung genommen, sondern einfach die Natur animiert. Diese Keynote-Animation können Sie dann in eine Videodatei umwandeln.
Schritt 1:
- Eine neue Folie hinzufügen
- Hintergrundfarbe egal
- alle Textfelder oder dergleichen entfernen.
- Rechts oben in der Ecke auf das "+" Hinzufügen von neuen Formen oder Gegenständen
- Suchen Sie sich die gewünschten Objekte, Tiere u. s. w. aus und platzieren diese an den gewünschten Platz.
- Nun überlegen Sie sich, mit welcher Animation Sie die einzelnen Objekte erscheinen lassen wollen.
Dies geht wie folgt:
- Sie klicken einmal auf z. B. den Schmetterling und gehen auf "animieren". Hier gehen Sie auf "Aufbau" und suchen sich einen Effekt aus. Wir nahmen "Federn".
- Auf "Option" können Sie, wie gewohnt, einstellen wie schnell die Animation sein soll und wann sie erscheinen soll. Wir wählten 6,25 Sekunden, Einflug von rechts und "nach vorherige Animation"
- Zusätzlich können Sie unter "Ablauf" und "Abfolge" die Reihenfolge Ihrer Animationen (Objekte, Tiere, Personen u.s.w.) einstellen, indem Sie z.B. Schmetterling gedrückt halten und verschieben.
- Natürlich können Sie jederzeit auf "Test" oben links klicken und gucken, wie es aussieht und ob es Ihnen gefällt.
- Wenn alles soweit gut ist, gehen Sie aus der Bearbeitung raus und wiederholen dies bei jedem weiteren Ihrer Objekte.
Wollen Sie auch Effekte beim Beenden der Folie? Dann wiederholen Sie die Schritte bei der Option "Abbau" statt "Aufbau" wie in Schritt 3 !
Probieren Sie es aus!
So sieht es dann übrigens fertig aus:
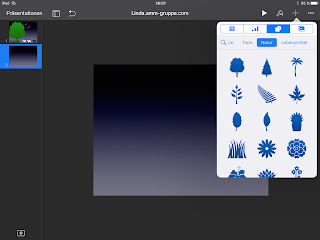








Kommentare
Kommentar veröffentlichen